UG10.0中文破解版 免费下载
UG10.0破解版是当前UG最另人喜欢的一个版本,UG10 为用户提供了最强的三维设计功能,在产品设计及加工过程中提供数字化造型和验证手段。ug10.0中文版全面支持中文,UG NX10在对虚拟产品进行设计和对工艺进行设计的时候,能为用户提供经过实践验证的解决方案。本版已经破解,欢迎下载体验。

UG10.0破解版软件特色
1、UG10.0破解版制造能力的提升包含集中化在机器设计和模具设计的新功能或扩展功能。
例如,优化机床和重型设备部件生产的数控程序设计,整合了模具设计的自动化和基于CAE的验证工具的改进功能。
2、UG10.0破解版提供一次成型的设计,可以帮助机械和模具公司获得更高的产值项目。
3、UG10.0机床和重型设备的强化功能通过新的自动化、特定情况的功能,扩展了现有的CAD/CAM、编程自动化和整合的机械工具模拟能力,简化了为加工部件生成智能工具路径的过程。
4、UG10.0提供基于体积的新型2.5D铣削操作,提高程序设计,在多环节机械加工过程中自动跟踪未切削材料,加快对多部件设置的编程自动化速度。由此可见,UG10.0是机械加工行业优先的快速、高精度加工解决方案。
5、UG10.0破解版在产品设计方面的强化功能包括更强、更高效的建模、制图和验证解决方案,以及更明智的设计决策的扩展性HD3D支持。
UG10.0破解版软件功能
1.最大变化,ug10.0支持中文名称和中文路径。
2.插入-曲线-最后两个,一个是优化2D曲线和GeodesicSketch,这些都是新。
3.UG10.0增加了航空设计选项,增强了钣金功能。
四、航空设计弯曲。
5.航空设计钢筋板。
六、航空设计阶梯。
7.航空设计支架。
8.在捕捉点时,增加了一个极点捕捉,当使用某些命令时,可以捕捉曲面和曲面的极点。
9.创意造型是从NX9.0开始的功能。ug10.0增加了很多功能,比NX9强。快速建模是趋势,是重点发展方向。UG10.0增加了:
十、放样框架。
11.扫描框架。
十二、管路框架。
十三、复制框架。
十四、框架多段线。
15.抽取框架的多段线。
16.多个2d组件插入菜单。
17.ug10.0资源条管理更方便哦,在侧栏工具条上,多了一个资源条选项按钮,可以直接管理资源条。
18.在ug10.0鼠标操作视图中放大.缩小时,与之前的版本正好相反,鼠标左键+中键,方向向下是缩小,鼠标左键+中键,方向向上是放大,以前并非如此。
19.修剪和延伸命令分为两个命令,使用方便。另外,延伸偏置值可以使用负数,以前没有分割之前不能使用负数!也就是说,现在有可能缩短片体。
20.绘图中增加了一个绘制截面线的命令,可以草绘视图的截面线。
21.删除表面功能添加圆角命令。
22.添加:偏置3D曲线,在UG菜单上,插入-派生曲线-偏置3D曲线。
23.注射模具中的创建方块(即创建箱体.功能增加了两个功能:支持柱体和长方体功能。
UG10.0安装+激活教程:
1、下载本站提供的安装文件包解压之后可以得到安装文件及破解文件+JDK,我们先安装NX10.0_JAVA-x64位.exe,鼠标右击选择【以管理员身份运行】
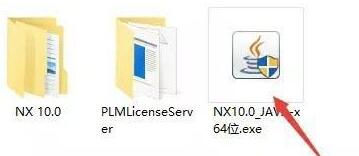
2、接下来都比较简单,直接下一步就可以。
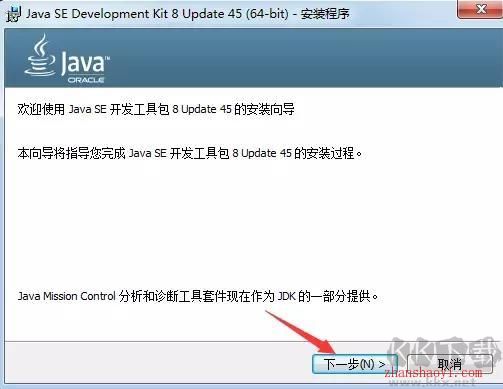
3、这里自定义,选择模式点击【下一步】
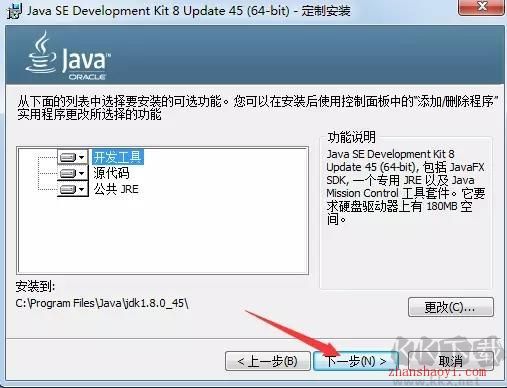
4.选择安装目录,默认安装在C:Program FilesJavajdk1.8.0_45(建议安装在除C盘以外的磁盘上,可在D盘新建文件夹D:Program FilesJavajdk1.8.0_45),点击【下一步】
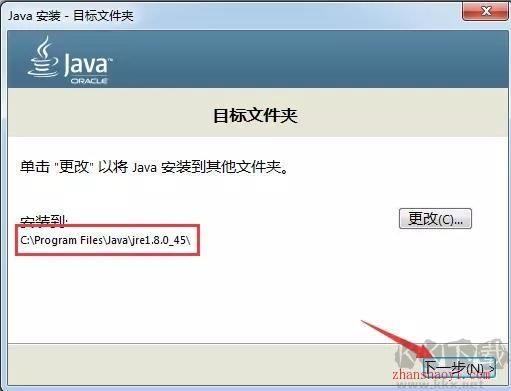
5.安装成功,点击关机,进行一下步;
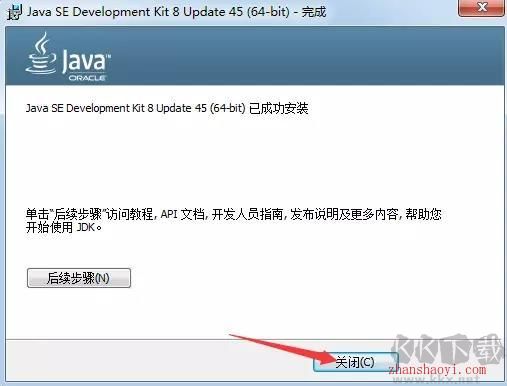
6.接下来点击桌面上的计算机(我的电脑)图标,右键属性,然后在高级系统设置中复制计算机名。
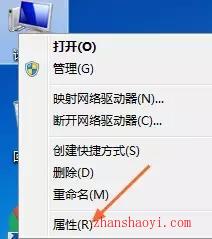
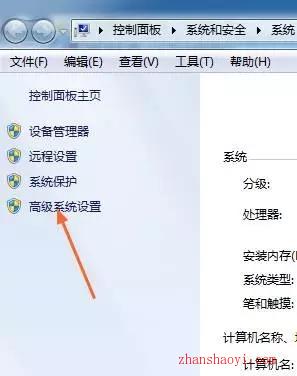
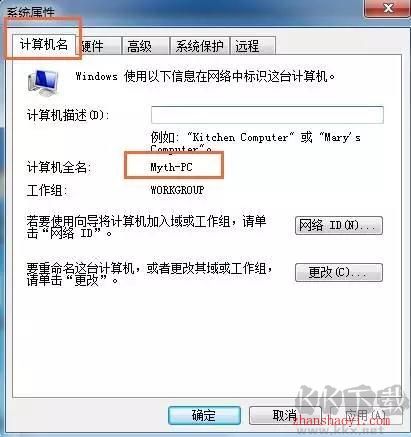
7、接下来打开破解文件PLMLicenseServer下的splm6.lic文件,右键以记事本方式打开
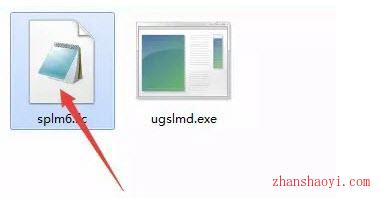
8.如下图红框所示,把这个替换成你复制的计算机名
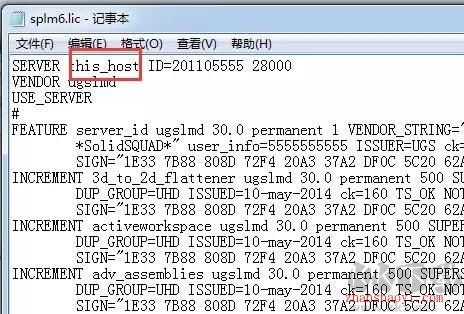
9.打开主文件夹,找到Launch.exe,鼠标右击选择【以管理员身份运行】
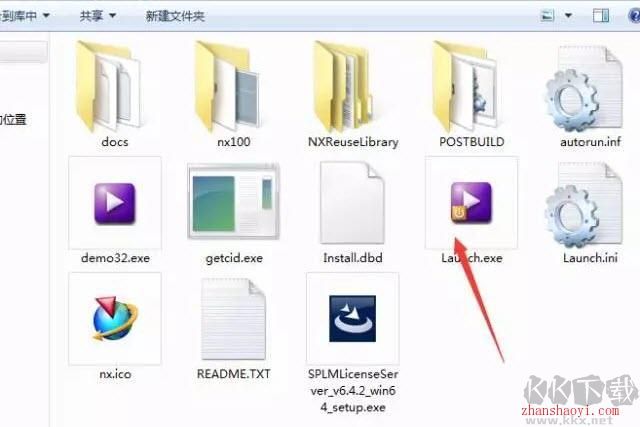
10.如下图所示,点击安装【Install Lincense Server】
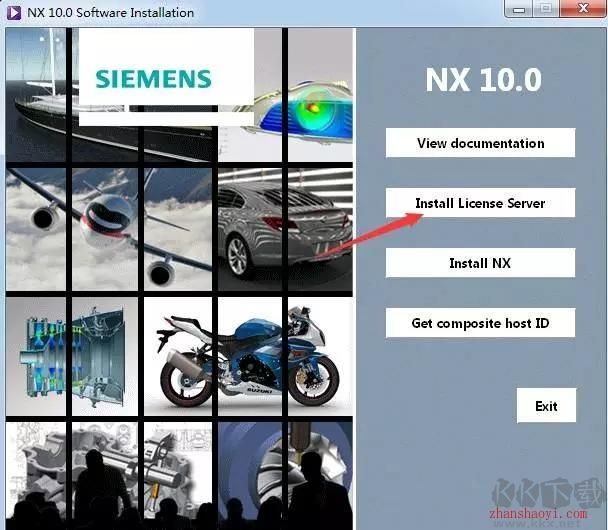
11.这里直接点击下一步【Next】
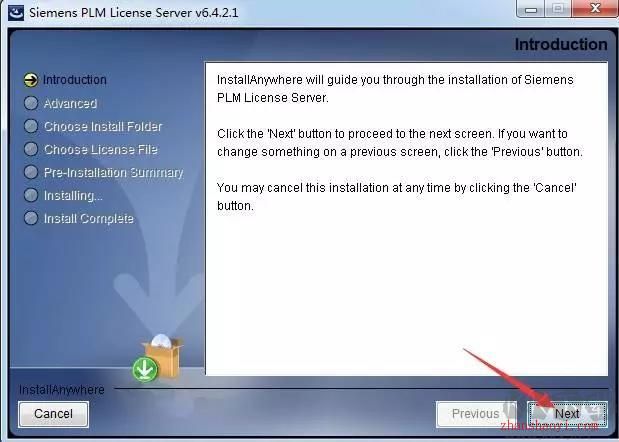
12.选择安装目录,默认安装目录在C:Program FilesSiemensPLMLicenseServer(建议安装在除C盘以外的磁盘上,可在D盘新建文件夹D:Program FilesSiemensPLMLicenseServer,点击【Next】
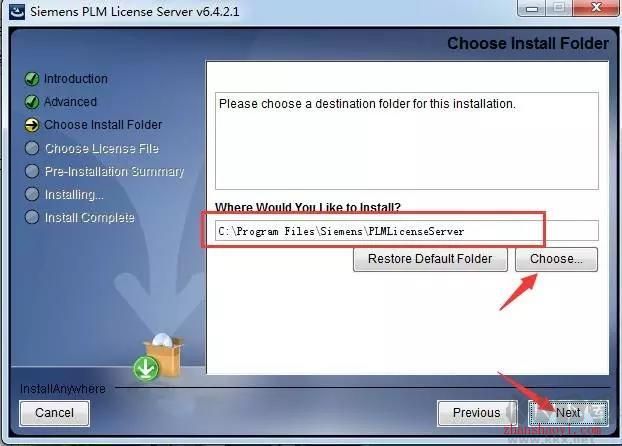
13.点击【选择】,选择刚才更改计算机名的在破解文件PLMLicenseServer下的splm6.lic文件,点击【Next】
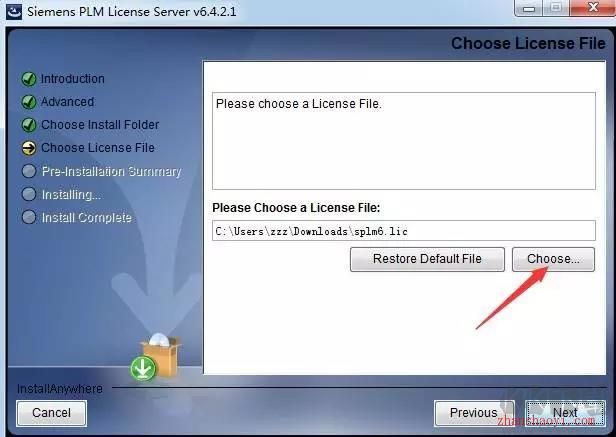
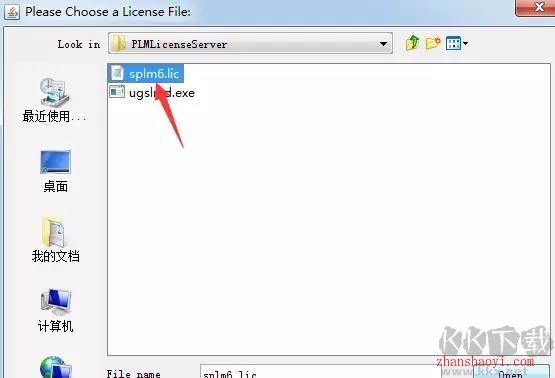
14.接下来再点击【Install】进行安装;
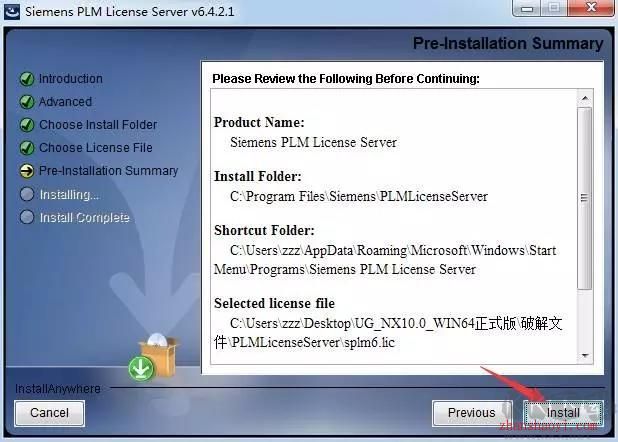
15.到这里就安装完成了,我们点击右下角关闭。
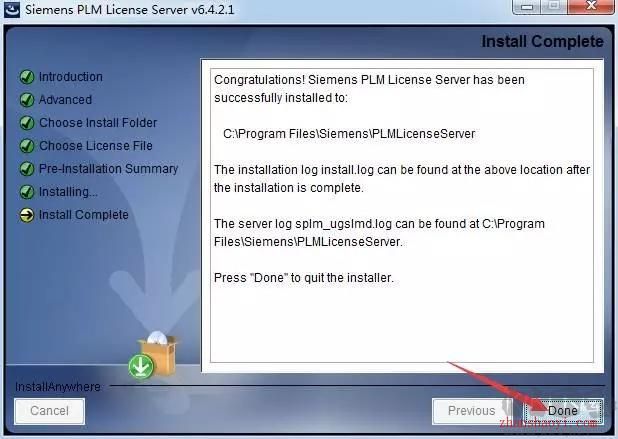
16.接下来需要安装主程序,打开NX 10.0选择第三个点击【Install NX】
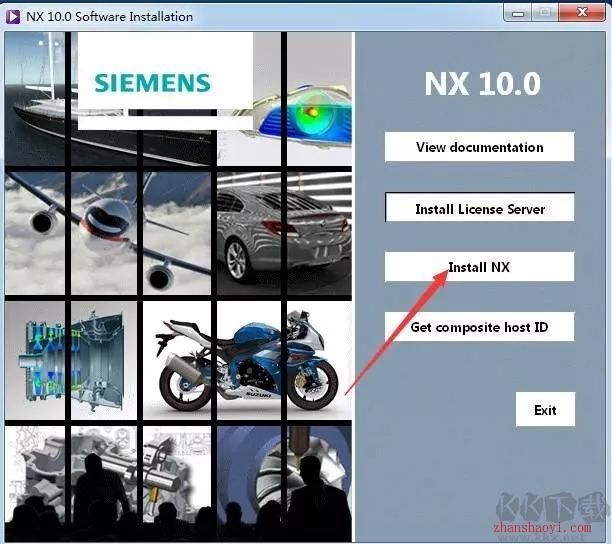
17.选择简体中文,保持默认,点击【确定】
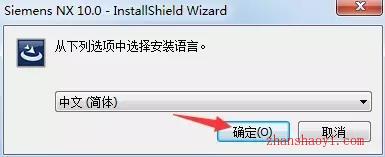
18.看的懂吧,下一步安装。
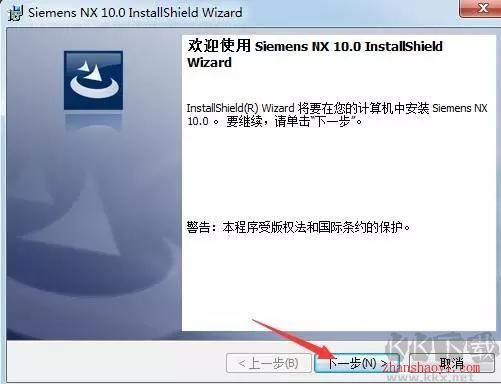
19.勾选完整安装,点击【下一步】
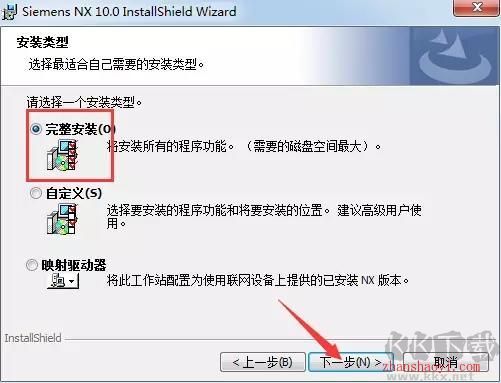
20.这里选择安装目示,默认会安装在C盘:Program FilesSiemensNX 10.0(建议安装在除C盘以外的磁盘上,可在D盘新建一个文件夹D:Program FilesSiemensNX 10.0),点击【下一步】
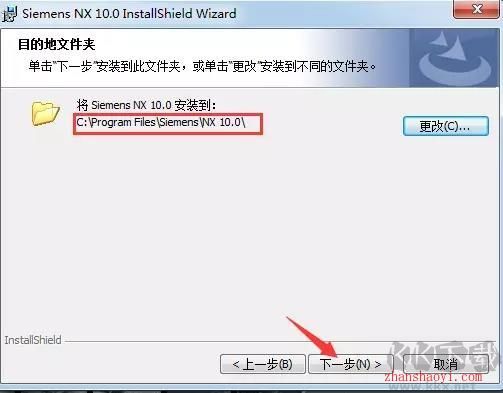
21.服务许可默认即可,下一步。
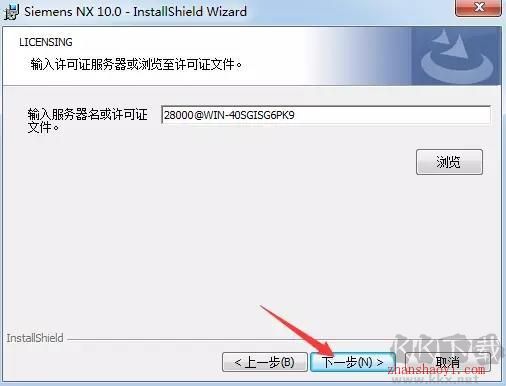
22.选择简体中文,点击【下一步】
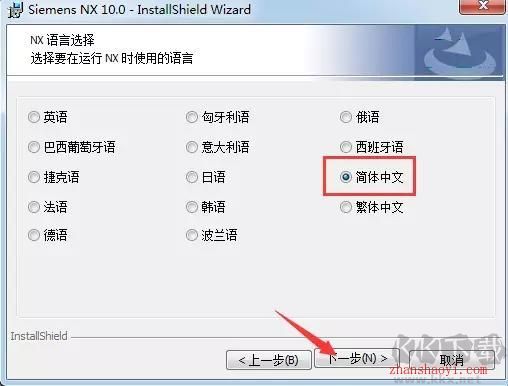
23.这里就要开始安装了,点安装。如图
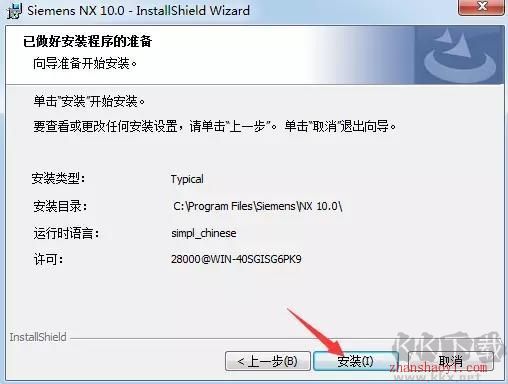
24.安装完成,如下,关闭。
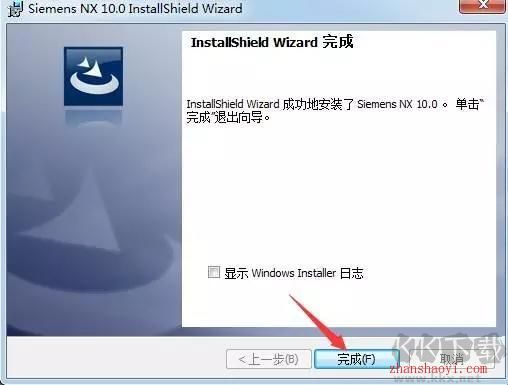
25.打开破解文件文件夹,复制该文件夹下的以下两个文件夹
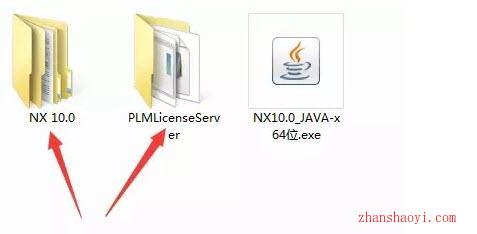
26.打开安装目录下的Siemens文件夹,默认为C:Program FilesSiemens,粘贴替换刚才复制的文件夹,

27.打开C:Program FilesSiemensPLMLicenseServer文件夹下的lmtools.exe文件
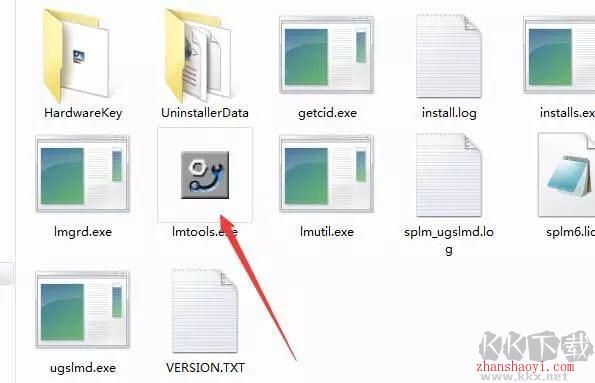
28.在Config Services中,保持默认,点击【Save Services】如下图箭头所指
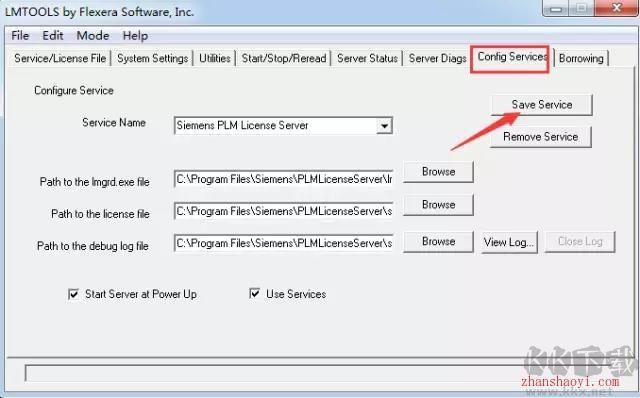
29.在Start/Stop/Reread中选中下方复选框,点击【Stop Server】,然后点击【Start Server】,在下方显示Server Start Successful,关闭窗口
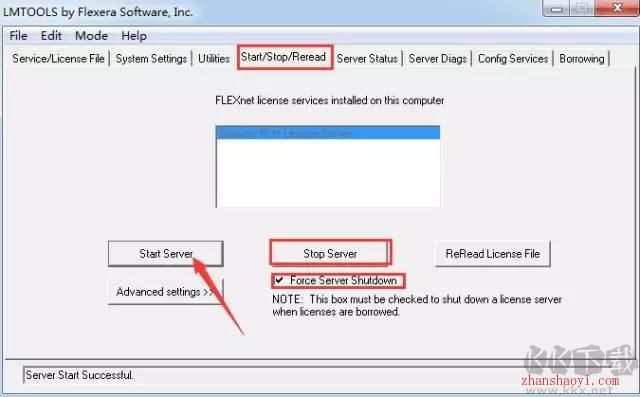
30.这时就已经安装,并激活完成了!我们打开后,可以看到经下界面!完美搞定。
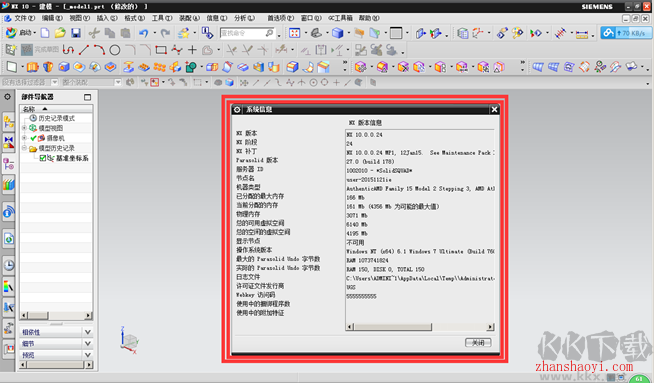
UG10.0破解版怎么导出CAD
1、双击或者右键选择打开UG软件,该经验以UG10.0为例。打开文件文件后点击新建图标,新建一个模型文件,命名为_model1.prt,点击OK。
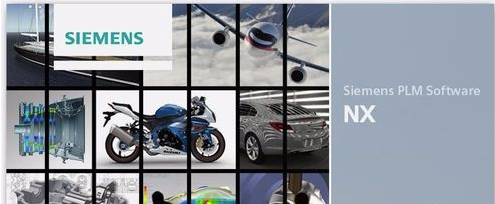

2、我们先建立一个模型作为例子。比如我们在XY平面绘制一个矩形平面,然后进行拉伸。
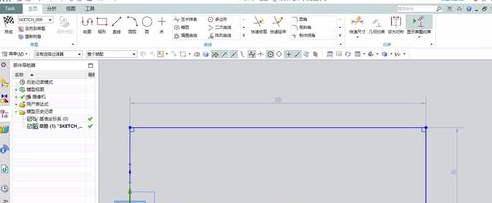

3、然后在矩形的上表面绘制一个圆,再进行拉伸成一个圆柱。如下图所示。
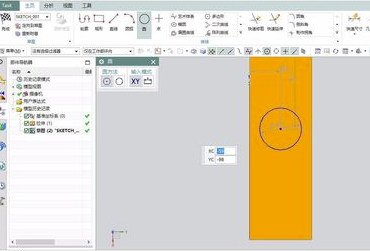
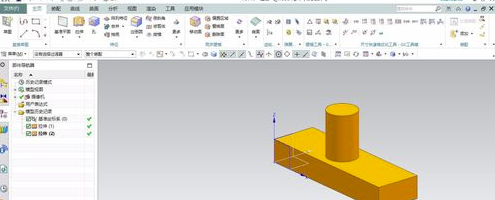
4、绘制完模型后,点击应用模块中的制图,然后新建一个图纸页,设置图纸的大小和比例大小。

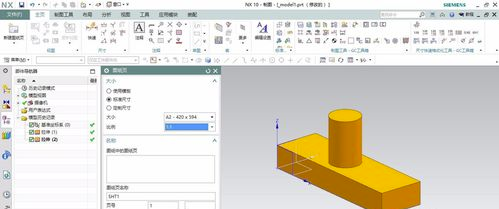
5、在自动弹出的视图创建向导中,我们可以选择前视图、右视图、俯视图。我们可以把基准隐藏(快捷键ctrl+B选择过滤类型。)(我们可发现这样并不是真正的CAD图,而且还有遗漏)

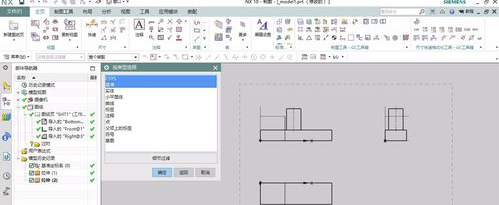
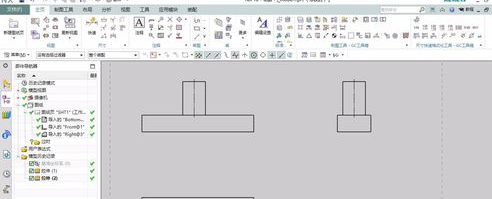
6、导出为CAD,文件--导出--autocad,在导出向导中,我们可以选择CAD2007版本的,需要等待几秒钟即可。

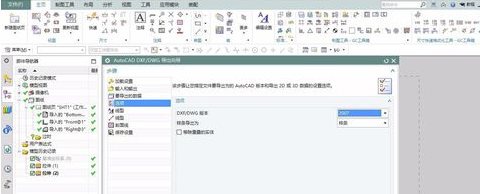
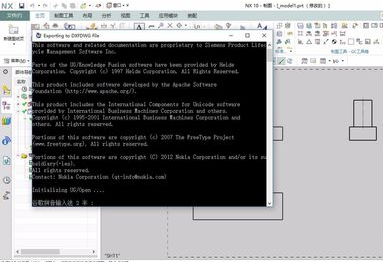
7、然后我们打开CAD,以cad2007版本为例打开。然后我们修改一下,调整一楼的圆,改变其颜色等。
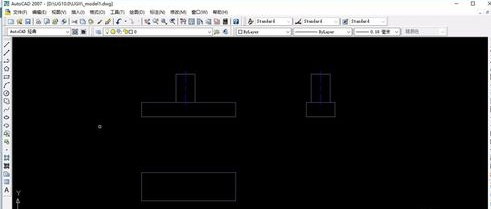
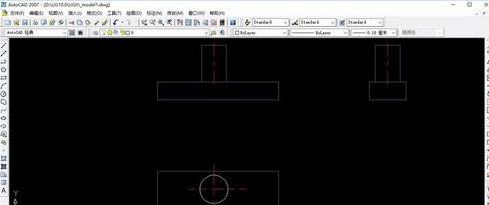
UG10.0破解版怎么设置经典界面
1、首先打开UG10.0,不要新建文件
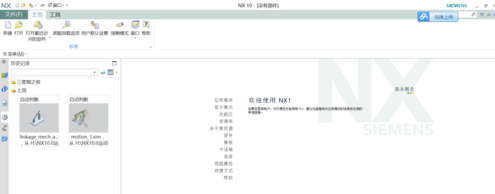
2、点击用户默认设置
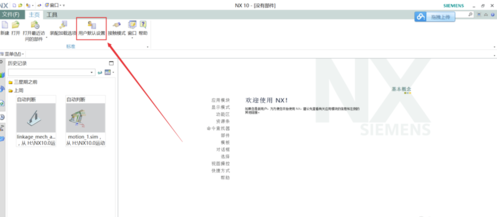
3、选择用户界面-布局
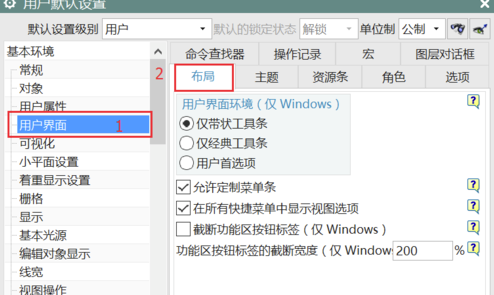
4、在用户界面环境中选择仅经典工具条选项;
选好后单击确定,弹出的对话框继续单击确定
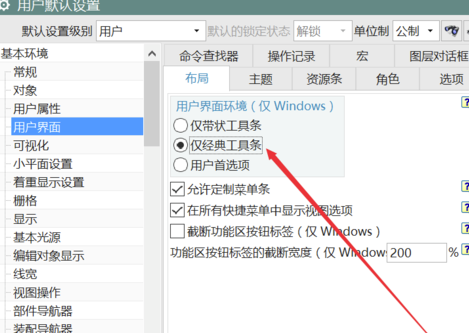
5、退出UG软件,重新打开。新建模型文件,可以看到界面已经变化
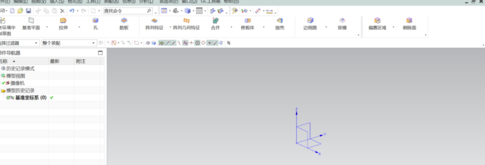
UG10.0破解版怎么导入图片
1、如下图所示,打开UG10.0软件,新建一个工程图。
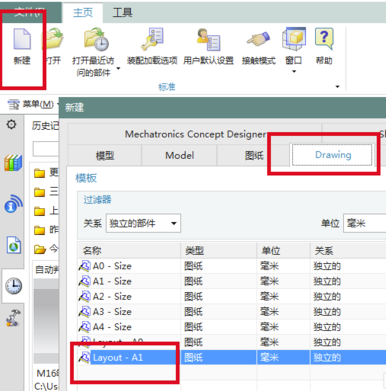
2、如下图所示,在工程图状态下,执行【菜单插入图像】。
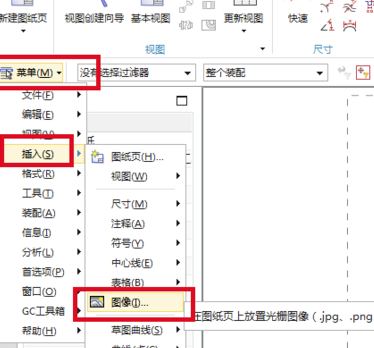
3、如下图所示,软件会弹出一个打开图像对话框,在这里我们找到我们想要插入到工程图中的图片,然后选中它,然后点击OK。
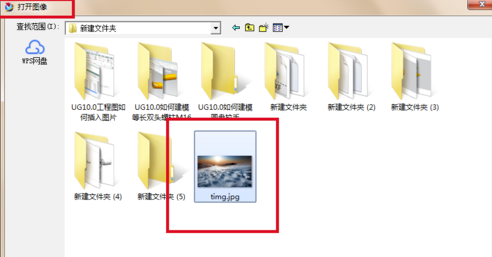
4、如下图所示,成功在工程图中看到图片了,但是,还没完,设置宽度、高度,或者默认。
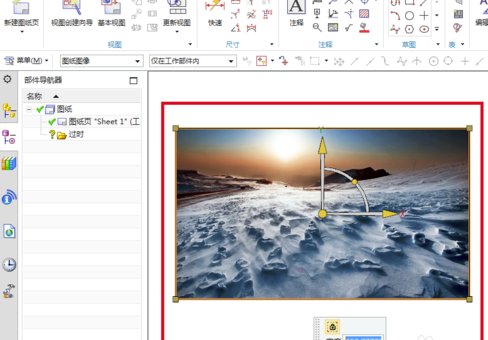
5、如下图所示,尺寸设置完毕,单击鼠标右键,在弹出的下拉菜单中点击确定。
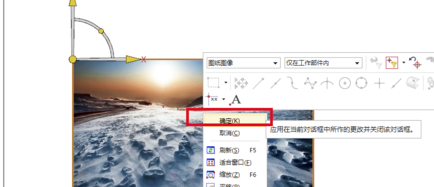
6、如下图所示,完成以上所有操作,UG10.0工程图中就成功插入了一个我们想要的图片。
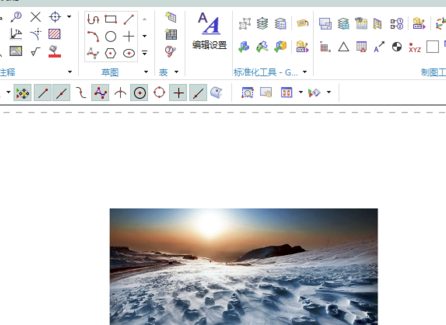
安装方法
1、在本站下载UG10.0破解版安装包
2、使用压缩软件进行解压(推荐使用winrar)
3、点击exe文件开始安装




