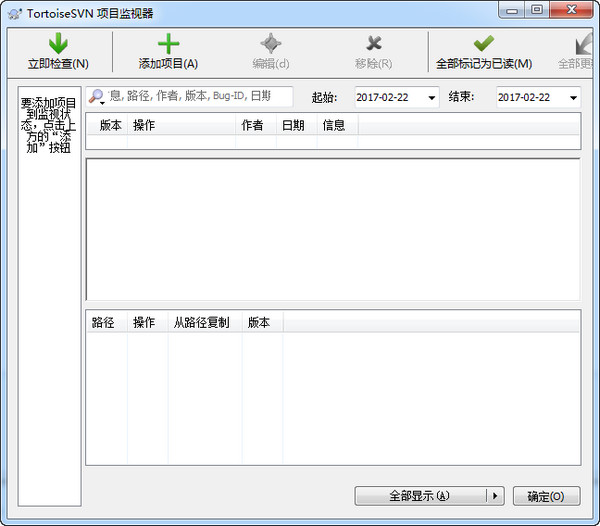
TortoiseSVN使用教程
【添加用户】
1、在电脑空白处点击鼠标右键,在弹出的选项中点击TortoiseSVN破解版选项,在二级菜单中点击Settings。
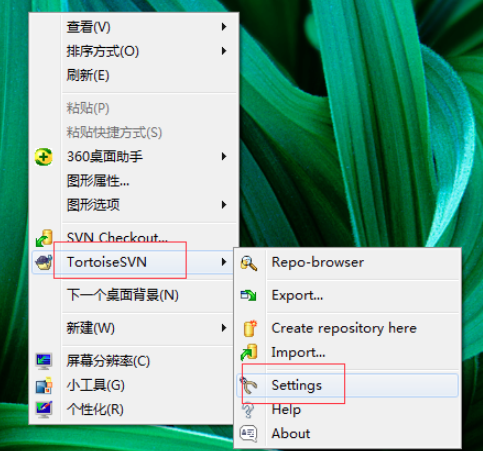
2、在打开的设置窗口中点击Saved Data选项。
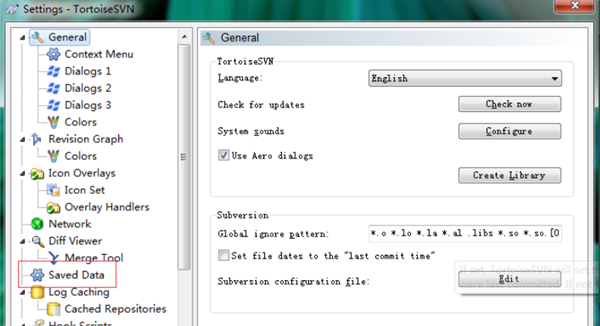
3、然后在右侧界面中找到红框标注出的选项,点击Clear选项。
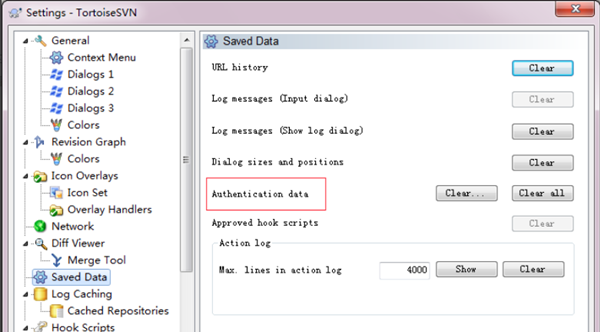
4、然后会打开一个窗口,选择您要切换的用户信息,并在前面打钩,打钩后点击OK就可以了。
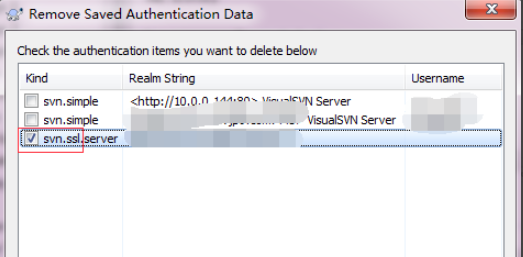
5、重新登录TortoiseSVN中文版,需要您输入用户名和密码,输入完成后点击OK就可以了。
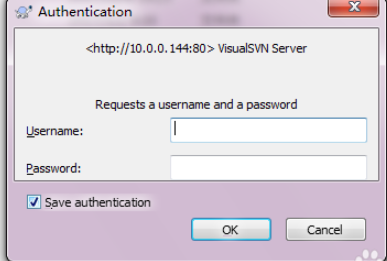
【设置中文】
1、在电脑空白处点击鼠标右键在弹出的想选择选项中点击TortoiseSVN破解版选项,在二级菜单中点击settings选项。
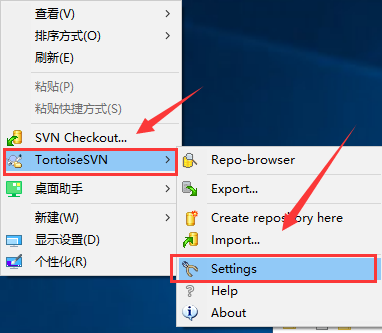
2、打开设置窗口,在右侧界面中找到language选项,点击后面的倒三角选项,在弹出的下拉中点击中文就可以了。
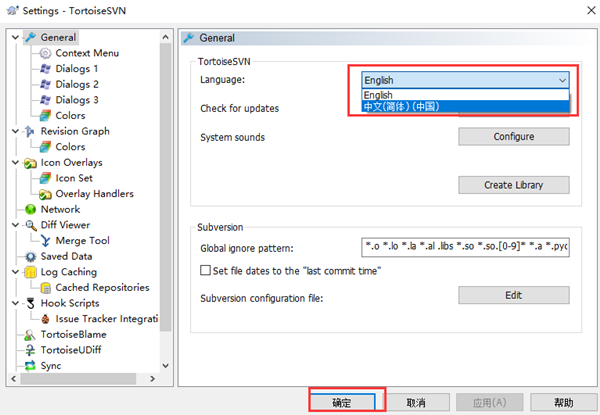
上传文件
1、首先,在电脑上面安装SVN客户端(TortoiseSVN),配置好setting文件(右键菜单可能会用到某些功能)。
2、安装完后随便打开一个文件夹,我在E盘中新建了名为svn的文件夹,选中并右键,出现了TortoiseSVN应用的选项,我们点击SVN Checkout,将远程svn库中的文件夹迁下来。svn弹出一个框需要您填入您的远程svn库的URL地址,填写好后点击OK,又会弹出框让你填您svn库的账号和密码(可能不会出现,没关系),填写好点击OK就好了如下图所示:
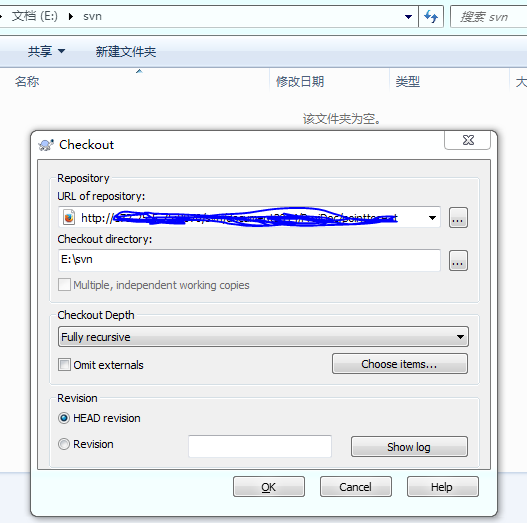
拉取完后发现文件夹打上了绿色的勾,进到E:svn文件夹内,里面的所有文件和文件夹都打上了绿色的勾,这说明了这些文件都是最新的,如图所示:


3、在svn文件夹内,加入我们要新上传的文件,文件加进来后发现文件旁边有一个问号,说明该文件还未被svn收录。如图所示:
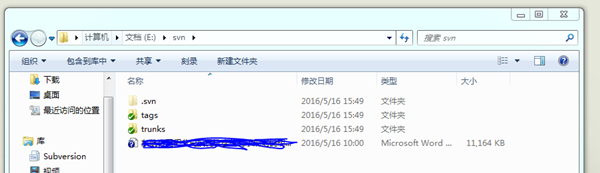
4、将新文件移到你想要上传的具体目录下,选中这个文件,右键选择SVN Add,完成后文件的问号变成了加号,这说明svn在本地已经收录这个文件了
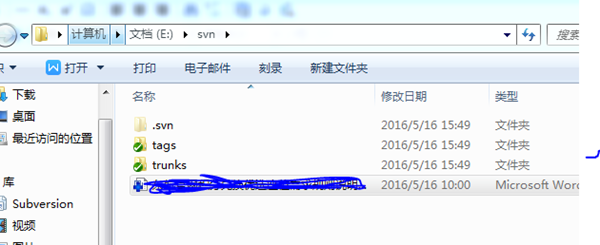
5、选中该文件,右键点击SVN Commit...,就会弹出上传文件提示框(要填写最近信息,应该就是说明之类的,如果不填貌似会报错,然后在下面勾选上你需要上传的文件,可以批量),最后点ok,返回SVN文档地方,可以看到你刚才上传的文件程绿色按钮,就证明你已经上传成功了(或者也可以到您远程svn库的url地址对应目录下查看)
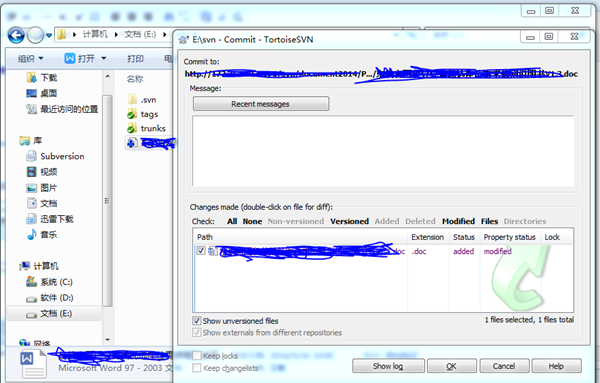
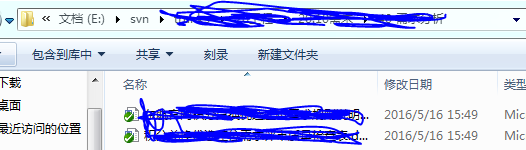
TortoiseSVN软件特色
1、使用方便简洁
你可以从Windows资源管理器中获取所有命令
你可以直接在Windows资源管理器中查看文件状态
支持Windows资源管理器中右键拖动文件来移动文件
2、支持所有的Subversion协议
SVN + SSH://
文件:///
SVN + XXX://
HTTP://
https://开头
SVN://
3、强大的提交对话框
集成的日志消息拼写检查程序
自动完成修改文件的路径和关键字
使用特殊字符格式化文本
4、可以创建所有修订/提交的图表。然后,您可以轻松查看创建标记/分支的位置或修改文件/文件夹
项目提交统计信息的图表
轻松比较两个分支或标签
每个项目设置
最小日志消息长度,以避免意外提交空日志消息
用于拼写检查的语言
与问题跟踪系统集成
TortoiseSVN提供了一种灵活的机制来集成任何基于Web的错误跟踪系统。
5、一个单独的输入框,用于输入分配给提交的问题编号,或直接在日志消息本身中着色问题编号
显示所有日志消息时,会添加一个带有问题编号的额外列。您可以立即查看提交所属的问题。
问题编号转换为链接,可直接在相应问题上打开Web浏览器
如果未将提交分配给问题编号,则为可选警告